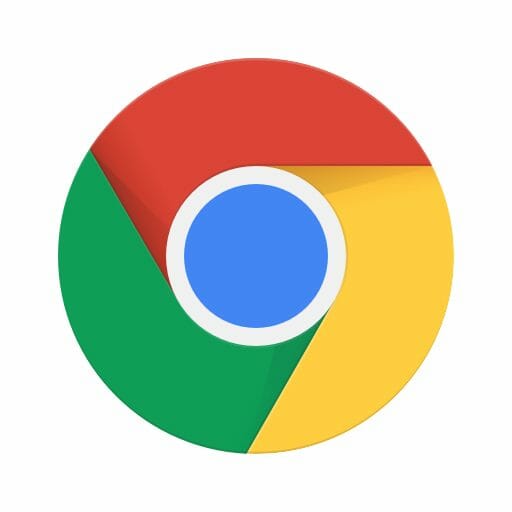「間違って大事なデータを消してしまった…」
なんてことありませんか?
パソコンで作業している時、大切なデータであることを忘れて削除してしまったり、うっかりミスでゴミ箱を空にしてしまった経験って少なからずありますよね。
私も何度もその様な経験がありますが、クラウドに自動バックアップしていたり定期的に外付けの記憶媒体にバックアップしているデータは無事なのですが、借り物のUSBメモリのデータを誤って削除してしまった時は冷や汗どころの騒ぎではありませんでした。
そんな経験をした際に、改めてバックアップの大切さを痛感し、様々なバックアップ方法を考えたりしますよね。しかし、バックアップ環境の構築を進めているうちに”後回し”にしたり”飽きちゃう”人もいるはず。(私です)
私は上記に当てはまるタイプなのですが、いざという時に頼ることができるのは「データが復元できるソフトウェア」なんですよね。
データ復元ソフトとは
データ復元ソフトとは、一度削除したデータをゼロから構築し直して復元するものではなく、記憶媒体に残されている情報をもとに正常なデータとして復元する仕組みです。
例えば、パソコン上のファイルを「ゴミ箱」に入れて、空に(削除)すると、そのデータは見えなくなります。でも、そのデータは一時的に見えなくなっただけで、実際の情報は記憶媒体に残されているのです。
見えなくなった情報は他のデータを書き込んだり削除したりするうちに上書きされ、無くなってしまうので、データを復元するのは「削除してしまった直後がベストなタイミング」とも言えます。また、削除直後はフォルダ構造やファイル名なども復元できる可能性が極めて高いです。
消してしまった…と冷や汗をかいた直後は、まずは冷静になり、迅速にデータ復元ソフトウェアをインストールして復元可能かどうかをチェックしてみましょう。
今回紹介するのは、わずか3ステップだけで高確率でデータを復元できる可能性があるWin/Mac向けのデータ復元ソフト「EaseUS Data Recovery Wizard」を紹介します。
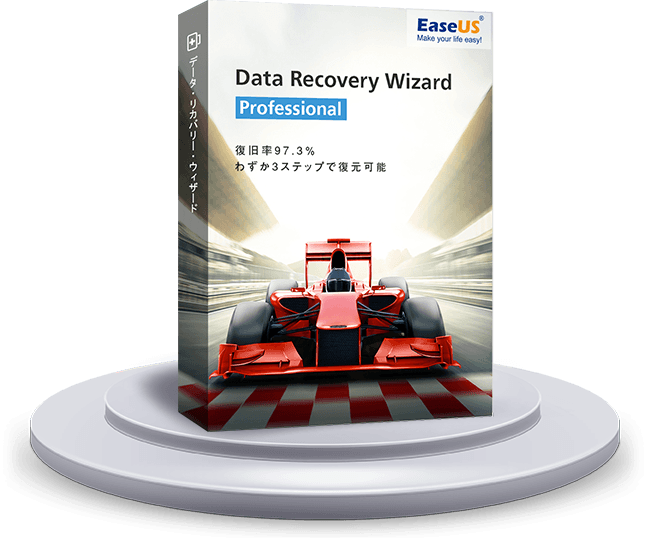
復元ソフトはこんなケースに使える!
「EaseUS Data Recovery Wizard」は、ベクターや窓の杜などのソフトウェアを扱うサイトからも非常に良い評価を受けています。
では、どの様なケースで利用できるのか確認しましょう。
■パソコン操作において
・誤ってファイルをゴミ箱に入れ、削除してしまった
・いつか分からないけど、削除してしまった
・起動ドライブでないHDD/SSDをフォーマットしてしまった
・パーティション分けしていた領域が見えなくなった
■外部記憶媒体(USBメモリ・HDD・SSD・SDカードなど)
・USBメモリやSDカードのデータをゴミ箱を介さずに削除してしまった
・誤ってフォーマットして全て削除してしまった
・SDカードなど久々に読み込もうとしたらフォーマットを促されアクセスできなかった
他にも、EaseUSの公式サイトでは、「ウイルスによるファイルの破損の復元」「システムクラッシュ後に消えたデータの復元」などにも対応するようです。頼もしいですね!
また、いかなる優秀なソフトウェアでも対応が難しいケースもあります。下記のケースを確認しておきましょう。
■復元が難しいケース
・物理的に壊した(壊れて)しまった。※破壊・水没・分解による破損など
・頻繁にデータの書き込み、削除を繰り返した後に、過去の一部のデータを取り出したい
・クイックフォーマット以外で、時間のかかるフォーマットした。※完全フォーマットや市販のフォーマットソフトで完璧にクリーンにした場合
上記の場合は、復元できる可能性が極めて下がりますので注意してください。
EaseUS Data Recovery Wizardは簡単
「EaseUS Data Recovery Wizard」のインストールは簡単で、公式サイトにアクセスからダウンロードが可能です。Windows 10/8/7/XP・MacOS10.15〜10.9と幅広く対応しています。
有料版もありますが、試しに復元したい場合や2GB迄のデータ復元で何とかなる場合は無料版(Free)で事足りますね。
大容量の記憶媒体から大量のデータを復元させたい場合は、サブスクで契約できるPro版がオススメです。復元業者に依頼した場合ですが、高価な技術料が加算されてしまうことが殆どであると聞きます。
大切なデータの復元に背に腹は代えられないと言いますが、無料版の「EaseUS Data Recovery Wizard」で試して復元が可能だった場合はPro版を利用することで制限なく利用できるだけでなく、コスト削減やその場で迅速に復元が可能ですね。
話は元に戻りますが、「EaseUS Data Recovery Wizard」を起動すると以下の様な画面が表示されます。
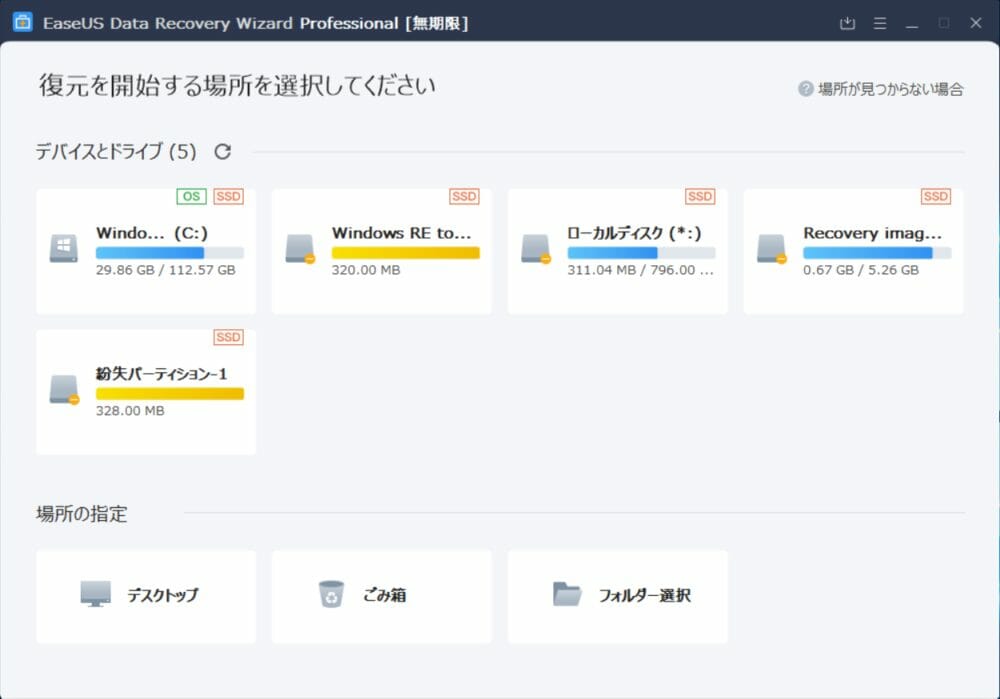
結構シンプル。単純明快、目的達成まで感覚で操作できる、それが良いですね。
デバイスとドライブの部分には、使っているパソコンに接続されているドライブや普段は隠れているパーティションの情報が表示されます。合わせて、USBメモリや外付けHDDを接続している場合も、ここに全て表示されます。
復元の流れですが、実に簡単です。
ソフトウェアを起動
↓
復元したいファイルがあった場所を選択
↓
復元可能リストから復元を実行
↓
復元したファイルを確認して完了
と、起動からわずか3ステップで復元ができます。また、詳しい人は色々といじれる内容にもなっています。
実際に復元してみた
今回データ復元に利用してみたのは、過去に利用していたSurface 2 Proです。
買ってみた物の、あまり出番がなく眠っていたのですが、色々とデータを保存していた記憶がありました。大体のデータは空き容量確保で削除してしまったものの、その後はあまり操作していません。
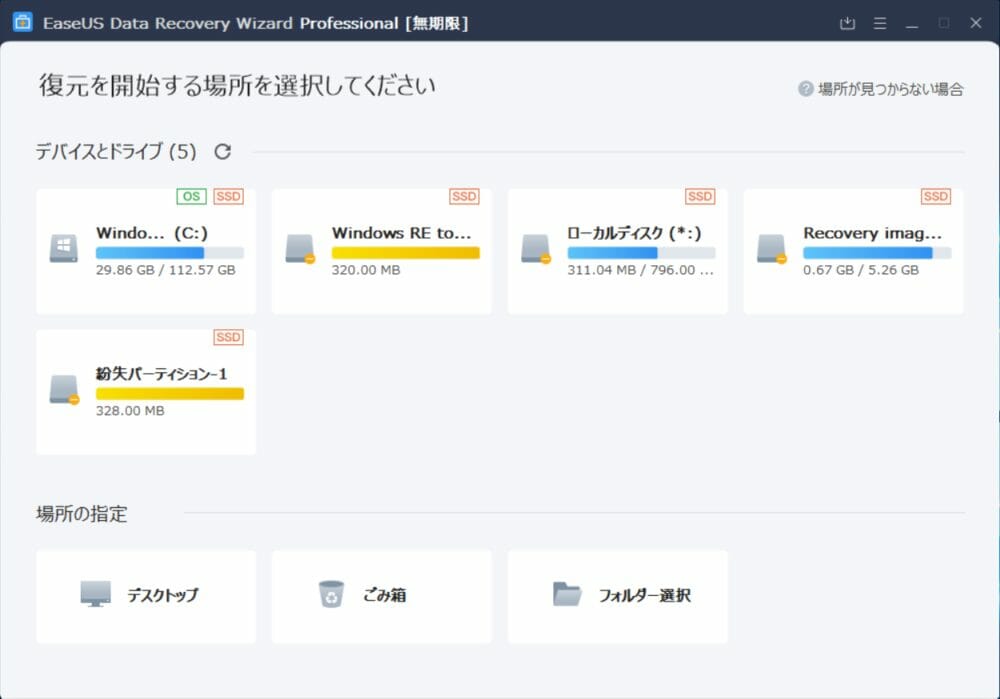
今回は場所の指定で「デスクトップ」をクリックしてスキャンを開始してみました。
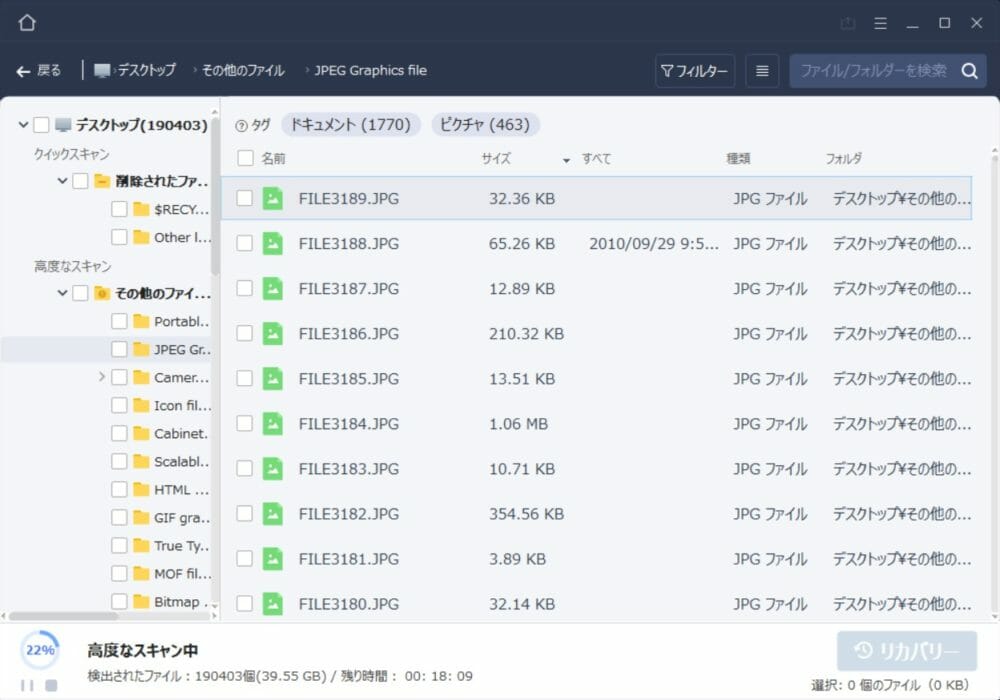
こちらの画像は高度なスキャン中のものです。左側に表示された種類からJPEGと書かれたフォルダアイコンをクリックしてみました。2010年の画像ファイルがありますね。
更に読み込ませつつ「Camera」のフォルダアイコンをクリックすると…
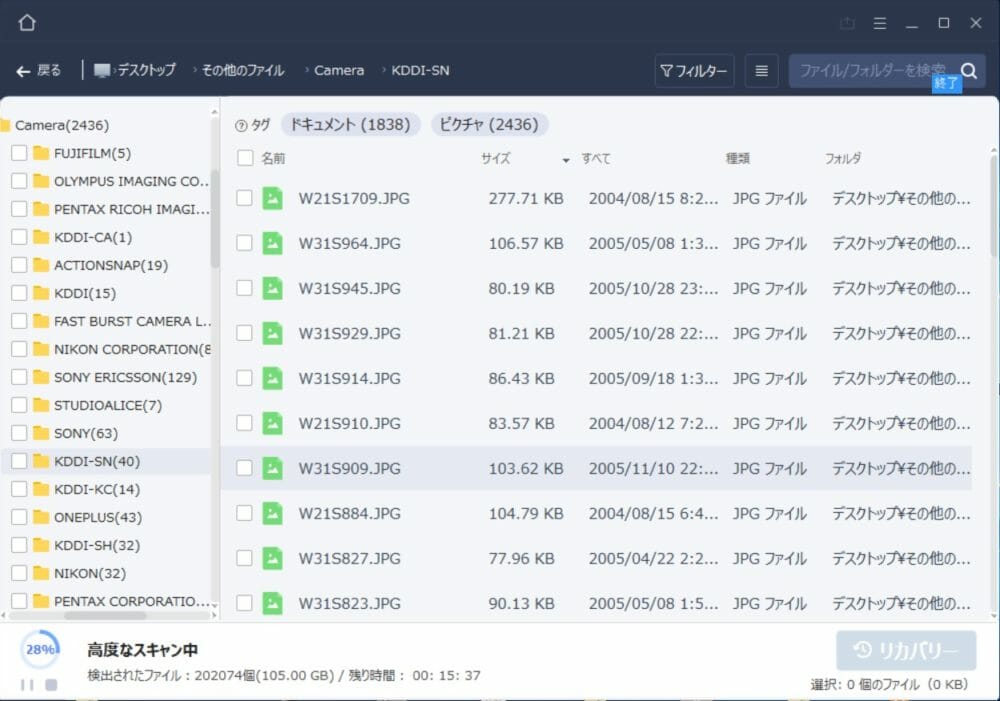
「W21S」って2004年端末の写真データじゃないですか!
他にもW31SやW41CAなどガラケー時代の画像が沢山…Surface 2 Proを購入以降に保存し、何かの拍子に削除しちゃったかもしれません。もちろんWindowsの検索機能を使ってもこれらのファイルは出てきませんので、完全に失っていたデータと言えます。
復元したいファイルを右クリックすると「リカバリー」「確認する」出てきます。確認をクリックするとプレビュー画面が表示されますので、復元したいものを選択しましょう。(同じフォルダに複数ファイルがあると横一列に表示されます)
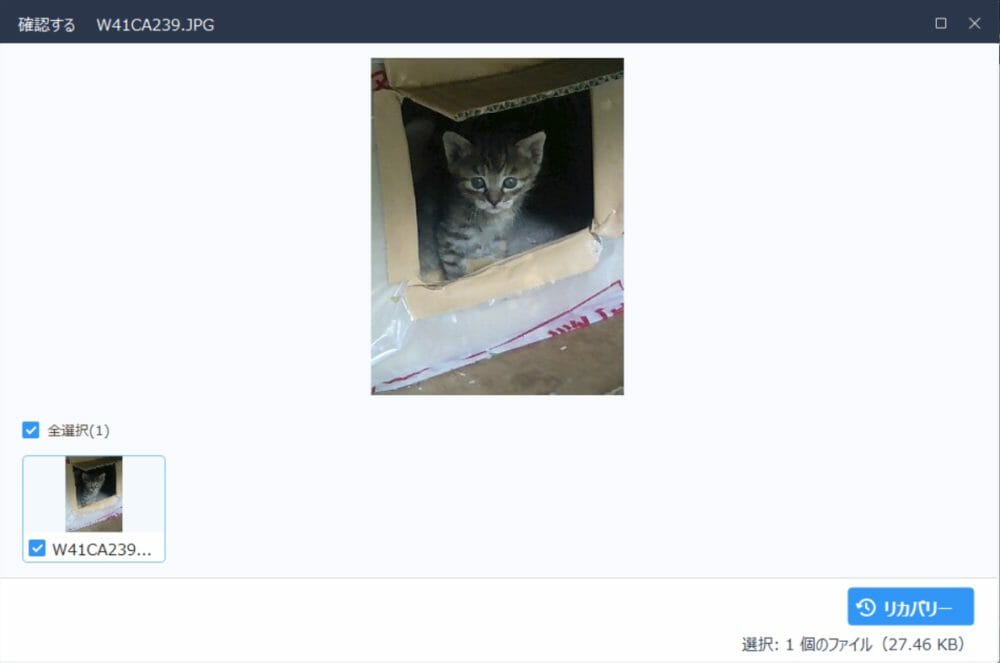
私はこれで、当時に送ってもらった猫の写真を復元しました!なんとも懐かしい。
「EaseUS Data Recovery Wizard」は、一時的なデータの復元用だけでなく、この様に過去の懐かしいデータを蘇らせることにも有効に使えることが分かりました。
まとめ
大切なデータを誤って削除してしまった場合にやること。
・焦らない
焦らずに状況を再度把握しましょう。
・無駄な操作をしない
削除したての状態は復元できる可能性が非常に高いです。無駄な操作をせず、適切な行動を取りましょう。
・復元ソフトを入れる
まずは復元ソフトの無料版を入れて削除してしまったファイルが復元可能か確認する
・データを復元する
データが正常に復元されたかファイルを開いて確認する(※写真ファイルの復元で間違って小さなサムネイルの方を復元してしまう事もありますので)
・バックアップ環境を考える
今後を考えてバックアップ環境をどうするか検討しましょう。また、「EaseUS Data Recovery Wizard」のPro版の永久ライセンス版を購入し備えるのも個人的にアリだと思います。
またEaseUSは、iOSデバイス用のデータ復元ソフト「EaseUS Mobisaver Pro」や、Androidデバイス用のデータ復元ソフト「EaseUS Mobisaver for Android」をリリースしています。スマホ用も要チェックですね!
Source: EaseUS Data Recovery Wizard